Common rFactor1 problems
This page is intended to be a help guide to solving some basic problems that users may experience from time to time with rFactor.
Runtime Errors
As mod developers continue to push quality of their mods and unfortunately this has started to really push the boundaries of what rFactor 1 and it's gMotor2 engine can handle. This is especially so when there are large numbers of cars involved in a race. The following are a few suggestions that may help to reduce or eliminate these problems if they occur:
- Lower your graphics settings. Most mods and tracks used by GPVWC have been adjusted to provide several levels of graphics quality and with them come reduced memory load. Simple to do and can often make the difference if the situation is borderline.
- Use a fresh install. This is crucial to all new mods as many mods have cross-over files. Download yourself a copy of rFactor Lite: [1] and install the mod as a clean install in a different folder from other installations of rFactor.
- Run with fullproc & highprio. Due to it's age, rFactor isn't set to fully utilise modern processors by default. To maximize it's processor use simply create a shortcut of your rFactor.exe, then right click it and go to properties. At the end of the target line add the following: +fullproc +highprio - this gives rFactor full priority and allows all processors to run rFactor so it can be run to its maximum potential. Example: "C:\Users\[YOUR PC NAME]\Desktop\GPVWC 2012\rFactor\rFactor.exe" +fullproc +highprio
- Use the 4GB Patch. As a 32-bit program rFactor can only use a certain amount of RAM by default. If you have a 64-bit Operation System and have 4GB RAM or more, then you can patch rFactor to use all your available RAM. The 4GB patch is located here: [2] (Simply run this exe and select the location of your rFactor.exe).
FPS Problems
Users with lower spec machines may sometime suffer from problems of low fps rates. Here are a few suggestions to improve the situation:
- Lower your graphics settings. Most mods and tracks used by GPVWC have been adjusted to provide several levels of graphics quality and with them come differences in the framerate you can achieve. Try dropping settings down to Medium or Low and see if that solves the problem.
- Use Auto Detail FPS. This is an option within rFactor which specifies a framerate threshold below which the game will automatically start reducing detail to try to improve framerate. This may be useful if your framerate is low only at the start of the race, for example. Just be aware that setting this option too high may result in the side effect where track details or other vehicles could appear or disappear depending on your current framerate.
- Reduce the number of visible vehicles. This can be a useful setting if your framerate is low only when following several cars or at the start of the race. However be careful not to set it too low or you may have cars appearing suddenly if there is an incident ahead of you.
- PLR Tweaks. There are a few ways to improve your fps by using 'hidden' settings in your player file. The plr file can usually be found in either rFactor\UserData\[username]\[username].plr or Documents\rFactor\Userdata\[User name]\[User name].plr. After opening the file with notepad the following lines can be changed to help improve fps:
- Garage Detail="0.50000" - You may have noticed when driving past the pits that your game slows down a bit and you loose FPS. This setting determines that so try reducing this number if you have problems in the pit straight.
- Self In Cockpit Rearview="0" - 0 here will not draw your car parts in the rearview mirror
- Rearview Cull="1" - 1 here will ensure details are reduced in the rearview
- Rearview Back Clip="150.00000" - The number here is number of metres behind your car that will be shown in the rearview. Note that a setting of 0 here will disble the feature and so show everything behind (no matter how far away).
- Rearview Particles="0" - 0 here will remove sparks from the rearview.
MAS loading errors
The most common cause of MAS errors when loading a track is incorrect track installation. rFactor is simply telling you it can't find files the track where it expects to find them. If you have this error from a track you got via Simsync then please contact the GPVWC Staff.
BKA/BKB loading errors
Another relatively common track related problem. Here the problem isn't overwriting files, but placing extra files where they shouldn't be, especially loose files in the Locations folder. If you are getting an error related to BKA or BKB materials when trying to load a track, the first thing to check is that the Locations folder (rFactor\Gamedata\Locations) only contains the loose files: commonmaps.mas and terrain.tdf (plus all the track folders of course). Trying deleting all loose files from your Locations folder, apart from commonmaps.mas and terrain.tdf and all your Track folders.
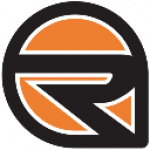
 del.icio.us
del.icio.us digg
digg facebook
facebook googlebookmark
googlebookmark propeller
propeller reddit
reddit slashdot
slashdot stumbleupon
stumbleupon